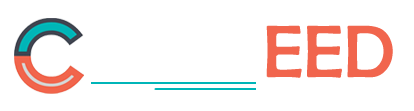Practice Free SOA-C02 Exam Online Questions
A SysOps administrator is creating an Amazon EC2 Auto Scaling group in a new AWS account. After adding some instances, the SysOps administrator notices that the group has not reached the minimum number of instances.
The SysOps administrator receives the following error message:
![]()
Which action will resolve this issue?
- A . Adjust the account spending limits for Amazon EC2 on the AWS Billing and Cost Management console
- B . Modify the EC2 quota for that AWS Region in the EC2 Settings section of the EC2 console.
- C . Request a quota Increase for the Instance type family by using Service Quotas on the AWS Management Console.
- D . Use the Rebalance action In the Auto Scaling group on the AWS Management Console.
C
Explanation:
The error message indicates that the current quota for the number of EC2 instances allowed in the specified region has been reached. To resolve this issue, a quota increase must be requested.
Request Quota Increase:
Open the Service Quotas console at Service Quotas Console.
Navigate to Amazon EC2 service.
Find the specific quota for the instance type family that you need to increase.
Select the quota and choose Request quota increase.
Provide the necessary details and submit the request.
This action will initiate a request to AWS to increase the limit, allowing you to launch additional instances once the request is approved.
Reference: Service Quotas
Requesting a Quota Increase
A company has a stateless application that runs on four Amazon EC2 instances. The application requires tour instances at all times to support all traffic. A SysOps administrator must design a highly available, fault-tolerant architecture that continually supports all traffic if one Availability Zone becomes unavailable.
Which configuration meets these requirements?
- A . Deploy two Auto Scaling groups in two Availability Zones with a minimum capacity of two instances in each group.
- B . Deploy an Auto Scaling group across two Availability Zones with a minimum capacity of four instances.
- C . Deploy an Auto Scaling group across three Availability Zones with a minimum capacity of four instances.
- D . Deploy an Auto Scaling group across three Availability Zones with a minimum capacity of six instances.
A company wants to use only IPv6 for all its Amazon EC2 instances. The EC2 instances must not be accessible from the internet, but the EC2 instances must be able to access the internet. The company creates a dual-stack VPC and IPv6-only subnets.
How should a SysOps administrator configure the VPC to meet these requirements?
- A . Create and attach a NAT gateway. Create a custom route table that includes an entry to point all IPv6 traffic to the NAT gateway. Attach the custom route table to the IPv6-only subnets.
- B . Create and attach an internet gateway. Create a custom route table that includes an entry to point all IPv6 traffic to the internet gateway. Attach the custom route table to the IPv6-only subnets.
- C . Create and attach an egress-only internet gateway. Create a custom route table that includes an entry to point all IPv6 traffic to the egress-only internet gateway. Attach the custom route table to the IPv6-only subnets.
- D . Create and attach an internet gateway and a NAT gateway. Create a custom route table that includes an entry to point all IPv6 traffic to the internet gateway and all IPv4 traffic to the NAT gateway. Attach the custom route table to the IPv6-only subnets.
C
Explanation:
To meet the requirement of using only IPv6 for all EC2 instances while allowing outbound internet access and preventing inbound internet access, an egress-only internet gateway is the correct solution. An egress-only internet gateway allows outbound communication over IPv6 and blocks inbound communication, ensuring that the instances can access the internet but are not directly accessible from the internet.
Create an Egress-Only Internet Gateway:
Open the Amazon VPC console at Amazon VPC Console.
In the navigation pane, choose Egress-only internet gateways.
Choose Create egress-only internet gateway, and then attach it to your VPC.
Create a Custom Route Table:
In the VPC console, navigate to Route Tables.
Create a new route table or select an existing one.
Add a route with the destination set to ::/0 (which represents all IPv6 addresses) and the target set to the egress-only internet gateway.
Attach the Route Table to IPv6-Only Subnets:
Associate the route table with the IPv6-only subnets in your VPC.
This configuration ensures that your IPv6-only EC2 instances can access the internet while being protected from inbound internet traffic.
Reference: Egress-Only Internet Gateways
IPv6 Addresses
A company has a critical serverless application that uses multiple AWS Lambda functions. Each Lambda function generates 1 GB of log data daily in its own Amazon CloudWatch Logs log group. The company’s security team asks for a count of application errors, grouped by type, across all of the log groups.
What should a SysOps administrator do to meet this requirement?
- A . Perform a CloudWatch Logs Insights query that uses the stats command and count function.
- B . Perform a CloudWatch Logs search that uses the groupby keyword and count function.
- C . Perform an Amazon Athena query that uses the SELECT and GROUP BY keywords.
- D . Perform an Amazon RDS query that uses the SELECT and GROUP BY keywords.
A
Explanation:
Step-by-Step
Understand the Problem:
Each Lambda function generates 1 GB of log data daily in its own CloudWatch Logs log group.
The security team needs a count of application errors, grouped by type, across all log groups.
Analyze the Requirements:
Aggregate and analyze log data across multiple log groups. Count and group errors by type. Evaluate the Options:
Option A: Perform a CloudWatch Logs Insights query.
CloudWatch Logs Insights allows querying and analyzing log data.
The stats command and count function can aggregate and count errors across log groups.
Option B: Perform a CloudWatch Logs search with groupby and count.
CloudWatch Logs search does not support these functions; Logs Insights is needed for advanced queries.
Option C: Perform an Amazon Athena query.
Athena can query data in S3 but is not directly applicable to CloudWatch Logs.
Option D: Perform an Amazon RDS query.
RDS queries are for database data, not applicable to log data in CloudWatch.
Select the Best Solution:
Option A: CloudWatch Logs Insights is designed for querying and analyzing log data, making it the appropriate choice for counting and grouping errors.
Reference: Amazon CloudWatch Logs Insights
CloudWatch Logs Insights provides powerful querying capabilities to aggregate and analyze log data, including counting and grouping errors.
An organization with a large IT department has decided to migrate to AWS With different job functions in the IT department it is not desirable to give all users access to all AWS resources Currently the organization handles access via LDAP group membership
What is the BEST method to allow access using current LDAP credentials?
- A . Create an AWS Directory Service Simple AD Replicate the on-premises LDAP directory to Simple AD
- B . Create a Lambda function to read LDAP groups and automate the creation of IAM users
- C . Use AWS CloudFormation to create IAM roles Deploy Direct Connect to allow access to the on-premises LDAP server
- D . Federate the LDAP directory with IAM using SAML Create different IAM roles to correspond to different LDAP groups to limit permissions
D
Explanation:
To allow access using current LDAP credentials while migrating to AWS, the best approach is to federate the LDAP directory with IAM using SAML.
Set Up SAML-Based Federation:
AWS supports identity federation using SAML (Security Assertion Markup Language) 2.0. You need to configure your LDAP directory to federate with AWS IAM via SAML.
Reference: About SAML 2.0-based Federation
Create and Configure IAM Roles:
Create IAM roles in AWS that correspond to different LDAP groups. Each role should have the appropriate permissions for its specific job function.
Reference: Creating IAM Roles
Set Up Identity Provider in AWS:
Configure AWS as a SAML 2.0 identity provider. This involves setting up a trust relationship between AWS and your LDAP directory.
Reference: Creating and Managing a SAML Identity Provider Assign IAM Roles to SAML Provider:
Map the LDAP group membership to IAM roles. This allows users to assume the roles based on their LDAP group membership.
Reference: Configuring SAML Assertions for Role-Based Access Control
By federating the LDAP directory with IAM using SAML, the organization can leverage existing LDAP credentials and group memberships to manage access to AWS resources effectively.
A company hosts a web portal on Amazon EC2 instances. The web portal uses an Elastic Load Balancer (ELB) and Amazon Route 53 for its public DNS service. The ELB and the EC2 instances are deployed by way of a single AWS CloudFormation stack in the us-east-1 Region. The web portal must be highly available across multiple Regions.
Which configuration will meet these requirements?
- A . Deploy a copy of the stack in the us-west-2 Region. Create a single start of authority (SOA) record in Route 53 that includes the IP address from each ELB. Configure the SOA record with health checks. Use the ELB in us-east-1 as the primary record and the ELB in us-west-2 as the secondary record.
- B . Deploy a copy of the stack in the us-west-2 Region. Create an additional A record in Route 53 that includes the ELB in us-west-2 as an alias target. Configure the A records with a failover routing policy and health checks. Use the ELB in us-east-1 as the primary record and the ELB in us-west-2 as the secondary record.
- C . Deploy a new group of EC2 instances in the us-west-2 Region. Associate the new EC2 instances with the existing ELB, and configure load balancer health checks on all EC2 instances. Configure the ELB to update Route 53 when EC2 instances in us-west-2 fail health checks.
- D . Deploy a new group of EC2 instances in the us-west-2 Region. Configure EC2 health checks on all EC2 instances in each Region. Configure a peering connection between the VPCs. Use the VPC in us-east-1 as the primary record and the VPC in us-west-2 as the secondary record.
B
Explanation:
When you create a hosted zone, Route 53 automatically creates a name server (NS) record and a start of authority (SOA) record for the zone.
https://docs.aws.amazon.com/Route53/latest/DeveloperGuide/migrate-dns-domain-in-use.html#migrate-dns-create-hosted-zone
https://en.wikipedia.org/wiki/SOA_record
A SysOps administrator is reviewing AWS Trusted Advisor recommendations. The SysOps administrator notices that all the application servers for a finance application are listed in the Low Utilization Amazon EC2 Instances check. The application runs on three instances across three Availability Zones. The SysOps administrator must reduce the cost of running the application without affecting the application’s availability or design.
Which solution will meet these requirements?
- A . Reduce the number of application servers.
- B . Apply rightsizing recommendations from AWS Cost Explorer to reduce the instance size.
- C . Provision an Application Load Balancer in front of the instances.
- D . Scale up the instance size of the application servers.
B
Explanation:
To reduce the cost of running the application without affecting availability or design, applying rightsizing recommendations from AWS Cost Explorer to reduce the instance size is the best approach.
Rightsizing Recommendations:
AWS Cost Explorer provides rightsizing recommendations that help you identify underutilized
instances.
By resizing instances to a more appropriate size based on their utilization, you can reduce costs while maintaining performance.
Steps to Implement:
Open the AWS Cost Management console.
Navigate to "Cost Explorer" and select "Rightsizing Recommendations."
Review the recommendations and choose to resize the instances based on their actual usage.
Advantages:
Rightsizing ensures that you are not paying for unused resources while maintaining the necessary capacity and performance for your application.
Reference: AWS Cost Explorer Rightsizing Recommendations
A SysOps administrator is reviewing AWS Trusted Advisor recommendations. The SysOps administrator notices that all the application servers for a finance application are listed in the Low Utilization Amazon EC2 Instances check. The application runs on three instances across three Availability Zones. The SysOps administrator must reduce the cost of running the application without affecting the application’s availability or design.
Which solution will meet these requirements?
- A . Reduce the number of application servers.
- B . Apply rightsizing recommendations from AWS Cost Explorer to reduce the instance size.
- C . Provision an Application Load Balancer in front of the instances.
- D . Scale up the instance size of the application servers.
B
Explanation:
To reduce the cost of running the application without affecting availability or design, applying rightsizing recommendations from AWS Cost Explorer to reduce the instance size is the best approach.
Rightsizing Recommendations:
AWS Cost Explorer provides rightsizing recommendations that help you identify underutilized
instances.
By resizing instances to a more appropriate size based on their utilization, you can reduce costs while maintaining performance.
Steps to Implement:
Open the AWS Cost Management console.
Navigate to "Cost Explorer" and select "Rightsizing Recommendations."
Review the recommendations and choose to resize the instances based on their actual usage.
Advantages:
Rightsizing ensures that you are not paying for unused resources while maintaining the necessary capacity and performance for your application.
Reference: AWS Cost Explorer Rightsizing Recommendations
A user working in the Amazon EC2 console increased the size of an Amazon Elastic Block Store (Amazon EBS) volume attached to an Amazon EC2 Windows instance. The change is not reflected in the file system.
What should a SysOps administrator do to resolve this issue?
- A . Extend the file system with operating system-level tools to use the new storage capacity.
- B . Reattach the EBS volume to the EC2 instance.
- C . Reboot the EC2 instance that is attached to the EBS volume.
- D . Take a snapshot of the EBS volume. Replace the original volume with a volume that is created from the snapshot.
A
Explanation:
After increasing the size of an Amazon EBS volume, the operating system must be configured to use the additional space. For a Windows instance, you need to extend the file system using disk management tools.
Open Disk Management:
Connect to your Windows EC2 instance using RDP.
Open the Disk Management tool by right-clicking the Start button and selecting Disk Management.
Extend the Volume:
Locate the EBS volume that was resized.
Right-click on the volume and select Extend Volume.
Follow the Extend Volume Wizard to allocate the newly available space to the file system.
Verify the New Size:
After extending the volume, verify that the file system reflects the increased storage capacity.
Reference: Modifying the Size, IOPS, or Throughput of an EBS Volume
Extending a Windows File System After Resizing a Volume
A SysOps administrator needs to monitor a process that runs on Linux Amazon EC2 instances. If the process stops, the process must restart automatically. The Amazon CloudWatch agent is already installed on all the EC2 Instances.
Which solution will meet these requirements?
- A . Add a procstat monitoring configuration to the CloudWatch agent for the process. Create an Amazon EventBridge event rule that initiates an AWS Systems Manager Automation runbook to restart the process after the process stops.
- B . Add a StatsD monitoring configuration to the CloudWatch agent for the process. Create a CloudWatch alarm that initiates an AWS Systems Manager Automation runbook to restart the process after the process stops.
- C . Add a StatsD monitoring configuration to the CloudWatch agent for the process. Create an Amazon EventBridge event rule that initiates an AWS Systems Manager Automation runbook to restart the process after the process stops.
- D . Add a procstat monitoring configuration to the CloudWatch agent for the process. Create a CloudWatch alarm that initiates an AWS Systems Manager Automation runbook to restart the process after the process stops.
A
Explanation:
https://docs.aws.amazon.com/AmazonCloudWatch/latest/monitoring/CloudWatch-Agent-procstat-process-metrics.html