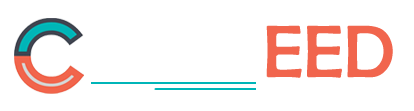Practice Free 220-1101 Exam Online Questions
A technician is installing a USB Wi-Fi card.
Which of the following would be the MOST appropriate way for the technician to receive the latest official drivers for the device?
- A . Download the drivers from the vendor’s website.
- B . Allow the OS to install the drivers automatically.
- C . Utilize a third-party. non-OEM driver.
- D . Run the autoinstall CD.
A
Explanation:
The most appropriate way for the technician to receive the latest official drivers for a USB Wi-Fi card is to download them from the vendor’s website. This ensures that the drivers are compatible, updated, and secure. Allowing the OS to install the drivers automatically may not provide the latest or best drivers for the device. Utilizing a third-party, non-OEM driver could cause compatibility or security issues. Running the autoinstall CD could install outdated or unnecessary software along with the drivers
A technician verifies the slow boot time and slow OS performance of a tower server with a RAID 5 on a PCIe RAID card that does not support hot swapping.
Which of the following steps should the technician take NEXT to verify RAID health?
- A . Verify S.M.A.R.T. operation on the RAID card.
- B . Replace the failed drive while users are connected
- C . Physically clean the HDDs and connectors.
- D . Shut down the server and check the RAID controller’s status.
D
Explanation:
Since the RAID card does not support hot swapping, the technician needs to shut down the server and check the RAID controller’s status to verify RAID health. S.M.A.R.T. is a feature of hard drives, not RAID cards. Replacing the failed drive while users are connected could cause data loss or corruption. Physically cleaning the HDDs and connectors is unlikely to solve the slow boot time and performance issues.
A technician needs to install a printer on the network.
Which of the following must the technician configure? (Select THREE).
- A . PCL
- B . Dots per inch
- C . Gateway
- D . Subnet mask
- E . MAC address
- F . MB
- G . IP address
- H . Drivers
C,D,G
Explanation:
When installing a printer on a network, the technician needs to configure the network settings, which include the IP address, subnet mask, and gateway. These settings are used to ensure that the printer can communicate with other devices on the network.
When installing a printer on a network, the technician must configure the network settings of the printer to ensure that it can communicate with other devices on the network. This includes configuring the gateway, subnet mask and IP address of the printer.
The gateway is the device that connects the local network to other networks or the Internet. The subnet mask is used to determine which part of an IP address represents the network and which part represents individual hosts on that network. The IP address is a unique identifier for each device on a network.
A technician needs to install a printer on the network.
Which of the following must the technician configure? (Select THREE).
- A . PCL
- B . Dots per inch
- C . Gateway
- D . Subnet mask
- E . MAC address
- F . MB
- G . IP address
- H . Drivers
C,D,G
Explanation:
When installing a printer on a network, the technician needs to configure the network settings, which include the IP address, subnet mask, and gateway. These settings are used to ensure that the printer can communicate with other devices on the network.
When installing a printer on a network, the technician must configure the network settings of the printer to ensure that it can communicate with other devices on the network. This includes configuring the gateway, subnet mask and IP address of the printer.
The gateway is the device that connects the local network to other networks or the Internet. The subnet mask is used to determine which part of an IP address represents the network and which part represents individual hosts on that network. The IP address is a unique identifier for each device on a network.
Which of the following is used to define a range of IP addresses available to assign using DHCP?
- A . Scope
- B . Address
- C . Lease
- D . Reservation
A
Explanation:
A scope is a term used to define a range of IP addresses available to assign using DHCP. DHCP stands for Dynamic Host Configuration Protocol, and it is a protocol that automatically assigns IP addresses and other network configuration parameters to devices on a network. A scope defines the start and end IP addresses, as well as other options, such as subnet mask, default gateway, and DNS servers.
A hardware technician is configuring a laptop, and the network administrator requires the network settings to be static. The technician successfully pings the servers by IP address but cannot ping the UNC path.
Which of the following is the cause of this issue?
- A . Domain Name System
- B . Gateway
- C . Subnet
- D . IP address
A
Explanation:
The cause of the issue is likely due to a DNS resolution issue. While the technician can ping the servers by IP address, they cannot ping the UNC path, indicating an issue with the name resolution. This can be resolved by configuring the correct DNS server settings.
A technician recently installed a new printer that is being shared over the network via a 64-bit Windows Print Server Two users, who have computers with a legacy OS, are unable to print to this new printer.
Which of the following should the technician do to resolve this issue?
- A . Enable 32-bit drivers on the Print Server.
- B . Enable Print Spooler and restart the computer.
- C . Run Windows Update on the users’ computers_
- D . Update the computers to a 64-bit driver.
A
Explanation:
The correct answer is A) Enable 32-bit drivers on the Print Server.
A print server is a computer or device that manages the printing requests from multiple clients over a network. A print server can share one or more printers with different types of clients, such as Windows, Mac, or Linux. However, to ensure compatibility and functionality, the print server must have the appropriate drivers for each printer and each client1.
A driver is a software component that enables the communication and interaction between a device and an operating system. A driver must match the specifications and features of the device, as well as the architecture and version of the operating system. A driver that is incompatible with either the device or the operating system may cause errors, malfunctions, or performance issues2.
In this scenario, the technician installed a new printer that is being shared over the network via a 64-bit Windows Print Server. This means that the print server has a 64-bit operating system and a 64-bit driver for the printer. However, two users who have computers with a legacy OS (an older or outdated operating system) are unable to print to this new printer. This may be because their computers have a 32-bit operating system and require a 32-bit driver for the printer.
To resolve this issue, the technician should enable 32-bit drivers on the Print Server. This means that the technician should install and configure a 32-bit driver for the printer on the print server, in addition to the existing 64-bit driver. This way, the print server can support both 64-bit and 32-bit clients, and allow them to print to the same printer34.
To enable 32-bit drivers on a Windows Print Server, the technician can follow these steps4:
On the print server, open Control Panel and select Devices and Printers.
Right-click on the printer that needs a 32-bit driver and select Printer Properties.
Click on the Sharing tab and check the box that says Share this printer.
Click on Additional Drivers and check the box that says x86 (for 32-bit).
Click OK and follow the instructions to install and configure the 32-bit driver.
For more information about print servers, drivers, and compatibility issues, you can refer to the following web search results: What is a Print Server?, What is a Device Driver?, How to Install Additional Drivers for Shared Printers, How to Enable 32-Bit Drivers on Windows Server.
An integrated webcam on a user’s laptop broke, so a technician installed a temporary, external webcam_ Since the extemal webcam installation, other users can only see part of the user’s face during videoconferences.
Which of the following best describes the reason for this issue?
- A . The webcam is not on a level surface
- B . The webcam driver should be updated.
- C . The webcam is plugged into the wrong USB port
- D . The webcam is not compatible with the OS.
A
Explanation:
The most likely reason for this issue is A) The webcam is not on a level surface.
A webcam is a device that captures and transmits video and audio signals over the internet. A webcam can be integrated or external, depending on whether it is built-in or attached to the computer. A webcam can be used for various purposes, such as videoconferencing, streaming, or recording.
An integrated webcam is a webcam that is embedded in the monitor or the bezel of the laptop. An integrated webcam usually has a fixed position and angle, and it can be adjusted by tilting or rotating the laptop screen. An integrated webcam may have advantages such as convenience, portability, and compatibility, but it may also have disadvantages such as low quality, limited features, or vulnerability to damage.
An external webcam is a webcam that is connected to the computer via a cable or a wireless connection. An external webcam usually has a clip or a stand that allows it to be placed on a level surface or attached to the monitor or the laptop. An external webcam may have advantages such as high quality, advanced features, or flexibility, but it may also have disadvantages such as inconvenience, cost, or compatibility issues.
In this scenario, an integrated webcam on a user’s laptop broke, so a technician installed a temporary, external webcam. Since the external webcam installation, other users can only see part of the user’s face during videoconferences. This could indicate that the external webcam is not properly positioned or aligned to capture the user’s full face. The most likely cause of this issue is that the webcam is not on a level surface, and it is either too high or too low, or too far or too close to the user.
To resolve this issue, the user should adjust the position and angle of the external webcam until it captures their full face clearly and accurately. The user should also check the settings and features of the external webcam, such as zoom, focus, resolution, or brightness, and modify them if necessary. The user should also test the video and audio quality of the external webcam before joining a videoconference.
The other options are not the most likely causes of this issue, because they are not related to the partial face problem. A webcam driver should be updated (option B) if the webcam is not recognized or functioning properly by the computer. A webcam driver is a software component that enables the communication and interaction between the webcam and the operating system. A webcam is plugged into the wrong USB port (option C) if the webcam does not receive enough power or bandwidth from the computer. A USB port is a physical interface that allows data and power transmission between devices. A webcam is not compatible with the OS (option D) if the webcam does not work with the operating system installed on the computer. An operating system is a software program that manages the hardware and software resources of the computer.
For more information about webcams and how to use them effectively, you can refer to the following web search results: [What Is a Webcam?], [Integrated vs External Webcams: Which One Is Better?], [How to Set Up Your Webcam for Video Calls], [How to Look Good on Video Calls], [What Is a Device Driver?], [What Is a USB Port?], [What Is an Operating System?].
A technician needs to test a new USB headset for videoconference calls. Audio playback is working as expected, but sound from the microphone is not being recorded. The Device Manager and Sound settings show the microphone is installed.
Which of the following should the technician do next?
- A . Examine the application and device mute controls.
- B . Connect the headset to a different USB port.
- C . Check the device’s driver release date.
- D . Increase the speaker volume setting.
A
Explanation:
The correct answer is A. Examine the application and device mute controls.
One of the possible reasons for the USB headset microphone not working is that the microphone is muted in the application or device settings. The technician should check if the mute button on the headset or the microphone icon in the application is active. If so, the technician should disable them and try to record sound again.
Some applications may also have their own settings for the microphone input. The technician should make sure that the USB headset is selected as the input device and that the volume level is appropriate. The technician can also test the microphone in different applications to see if the problem is specific to one application or not.
The other options are less likely to solve the problem, because:
• Connecting the headset to a different USB port may not make any difference if the device is already installed and recognized by the system.
• Checking the device’s driver release date may not be relevant if the microphone was working before and no updates were installed recently.
• Increasing the speaker volume setting may not affect the microphone input at all, and may only make the audio playback louder.
For more information and tips on how to fix USB headset problems, you can visit these links:
• USB Headset Mic Not Working? Here Are All Possible Fixes – TechNorms
• Fix microphone problems – Microsoft Support
• USB Headset Not Working? Try These Fixes – Tech News Today
An administrator is responding to a network server outage. The administrator has logged in to the server to troubleshoot the outage.
Which of the following is the first step the administrator should take when attempting to troubleshoot the issue?
- A . Document the results.
- B . Analyze the error logs.
- C . Check the physical connections.
- D . Upgrade the server firmware.
B
Explanation:
The correct answer is B. Analyze the error logs.
Error logs are files that record the events and errors that occur on a server or a network device. They can provide valuable information about the cause and the time of the outage, as well as any warnings or alerts that preceded it. Analyzing the error logs can help the administrator narrow down the possible sources of the problem and identify the best course of action to resolve it.
The first step in troubleshooting a network is to identify the problem1. As a part of this step, the administrator should gather information about the current state of the network using the network troubleshooting tools that are available1. One of these tools is the error log viewer, which can be accessed through the server’s operating system or a network monitoring software. The administrator should look for any entries that indicate a failure, a crash, a timeout, or an exception in the error logs. The administrator should also note the date and time of the entries, as well as the severity and the frequency of the errors.
The other options are less likely to be the first step in troubleshooting, because:
• Documenting the results is an important step in troubleshooting, but it should be done after identifying and resolving the problem, not before. Documenting the results can help the administrator keep track of the actions taken, the changes made, and the outcomes achieved. It can also help prevent future problems by providing a reference for best practices and lessons learned1.
• Checking the physical connections is another important step in troubleshooting, but it should be done after analyzing the error logs, not before. Physical connections are the cables and ports that link the server to other devices on the network. They can affect the quality and stability of the network signal. If the error logs do not indicate any software or configuration issues, then checking the physical connections can help determine if there is any damage or interference in the hardware2.
• Upgrading the server firmware is a possible solution for some network problems, but it should not be done as a first step in troubleshooting, unless there is a clear indication that the firmware is outdated or corrupted. Firmware is a type of software that controls the basic functions of a hardware device. Upgrading the firmware can improve performance, security, and compatibility, but it can also introduce new bugs or conflicts with other software or hardware components. Therefore, upgrading the firmware should be done with caution and only after backing up data and settings3.
For more information and tips on how to troubleshoot network issues, you can visit these links:
• A Guide to Network Troubleshooting – CompTIA
• What is Network Troubleshooting? How to Fix Network Issues – SolarWinds
• Network Troubleshooting – Methodology, Steps & Techniques – DNSstuff